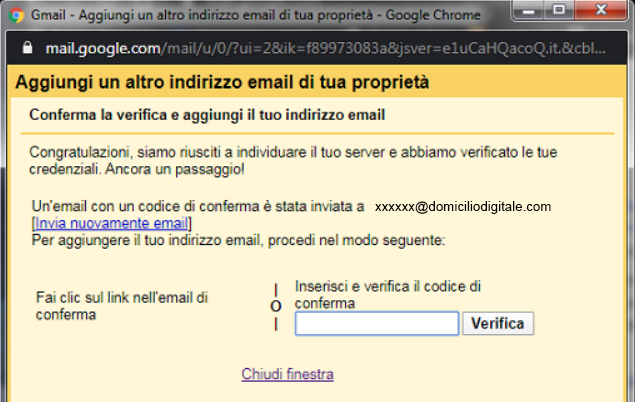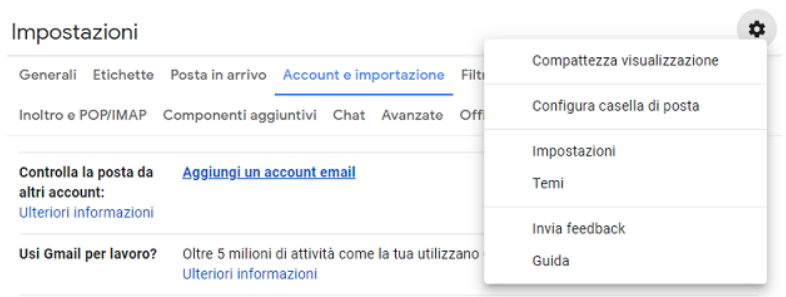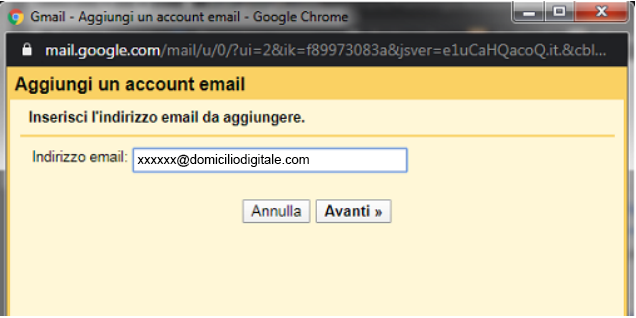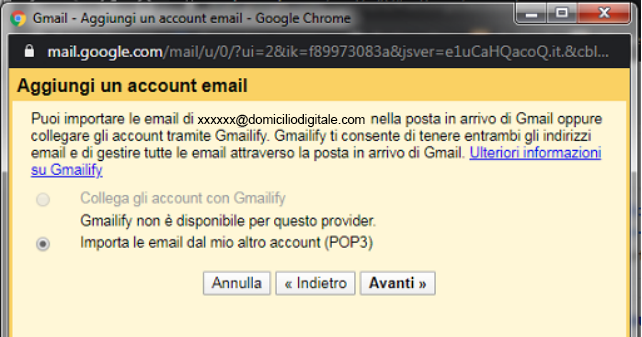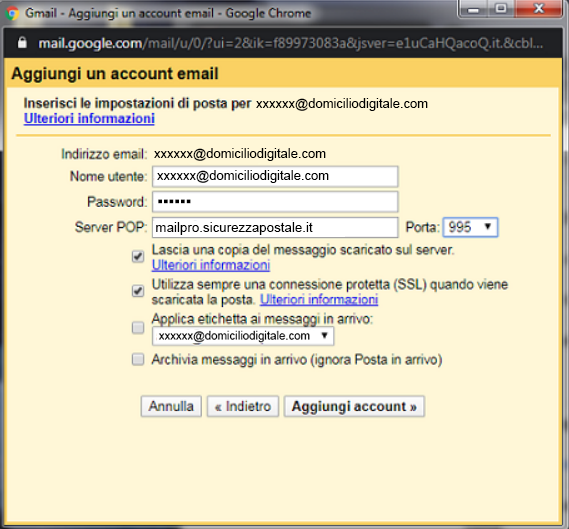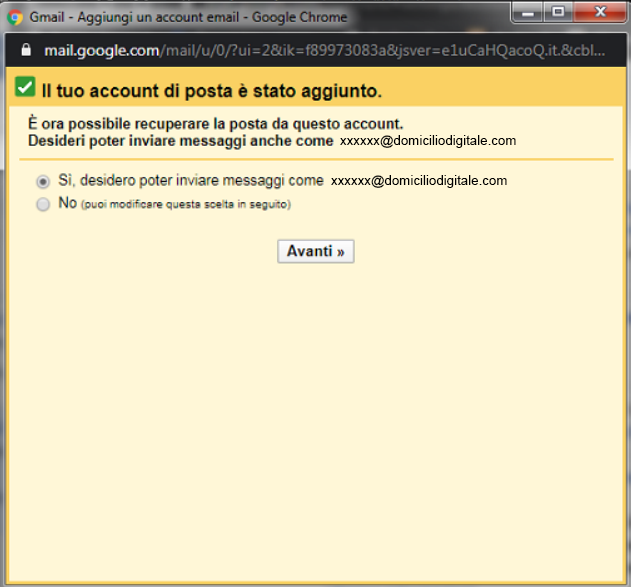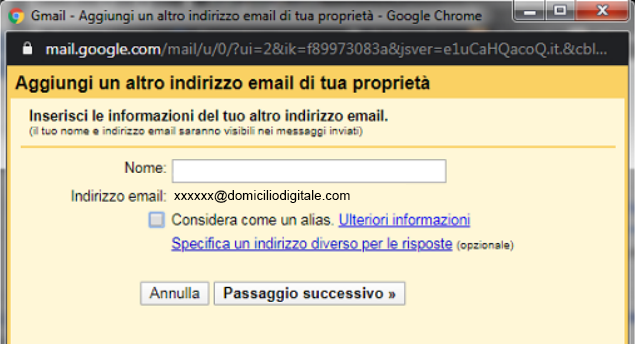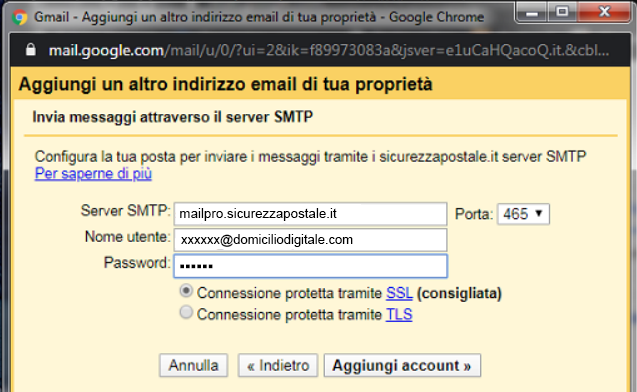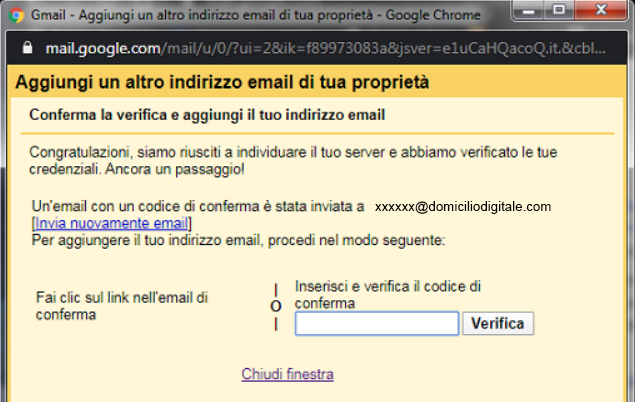In questa Guida ti mostriamo i passaggi fondamentali per gestire l’account PEC su Gmail.
Innanzitutto, ancor prima di iniziare la configurazione, dovresti abilitare il "Servizio di inoltro", così da poter ricevere il codice di verifica finale, inviato da Gmail.
Per far questo, accedi alla webmail PEC e segui il seguente percorso:
– Impostazioni
– Preferenze
– PEC Inoltro Messaggi non Certificati
– Inserisci la tua mail ordinaria nel campo "Destinatario"
– Salva
Per poter effettuare la configurazione, ecco gli step da seguire:
- Accedi al tuo account Gmail
- Clicca in alto a destra sul simbolo "Impostazioni"
- Nel menu che si apre, clicca nuovamente su "Impostazioni – Account – Aggiungi un account email"
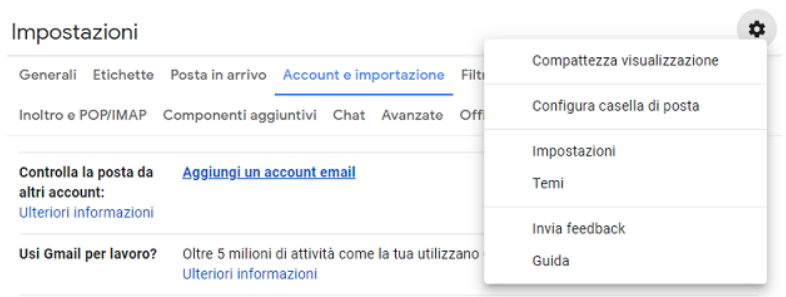
Nella prima schermata, inserisci il tuo indirizzo PEC e clicca su "Avanti".
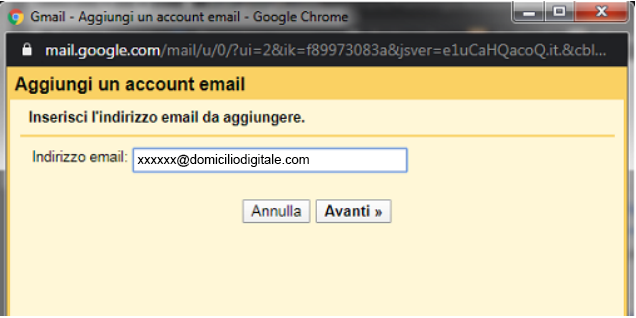
Nella schermata successiva, seleziona "Importa le email dal mio altro account (POP3)" e clicca su "Avanti".
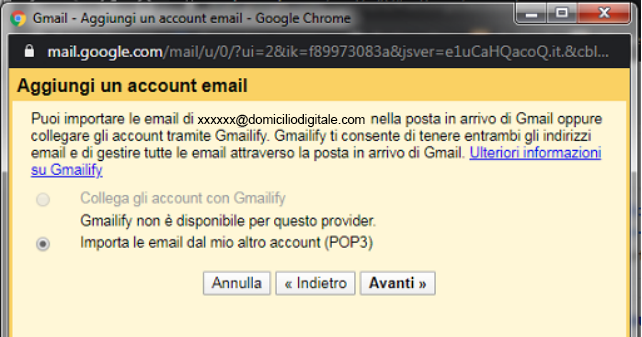
Si aprirà quindi una schermata, nella quale puoi inserire questi dati:
- Nome utente: il tuo indirizzo PEC
- Password: la tua password
- Server POP: mailpro.sicurezzapostale.it
- Porta: 995
Seleziona poi le voci "Lascia una copia del messaggio scaricato sul server" e "Utilizza sempre una connessione protetta (SSL) quando viene scaricata la posta"
Le ultime due voci invece sono facoltative.
Clicca infine su "Aggiungi account" per andare avanti.
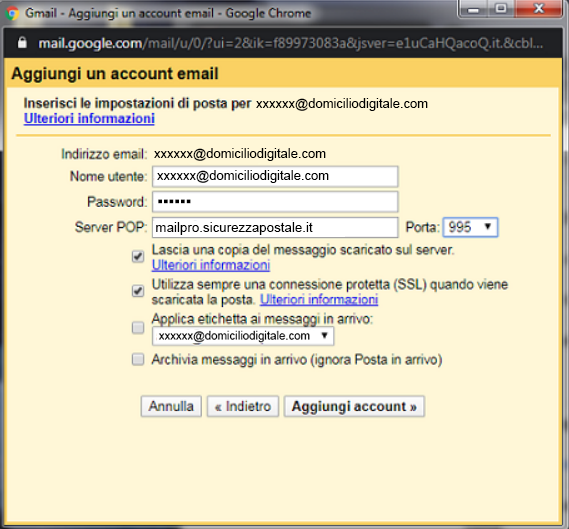
Seleziona "Sì", come da immagine seguente, e poi su "Avanti".
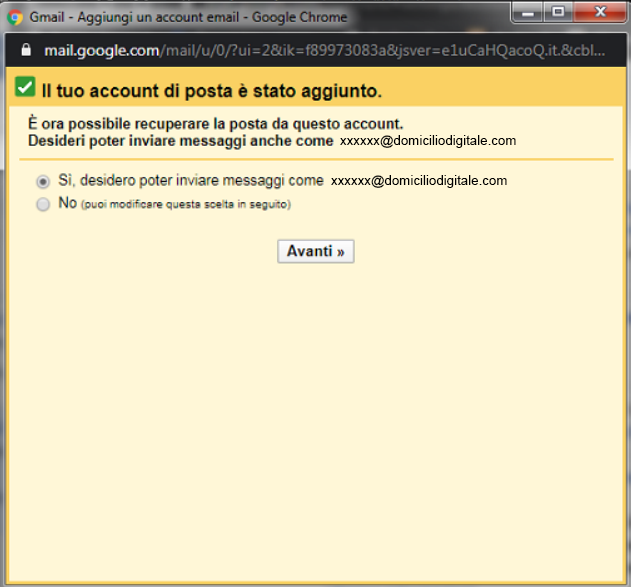
Nella schermata che si apre, nel campo "Nome" inserisci una descrizione a tuo piacimento e nel campo "Indirizzo email" inserisci il tuo indirizzo pec, poi elimina la spunta dalla voce "Considera come un alias" e clicca su Passaggio successivo.
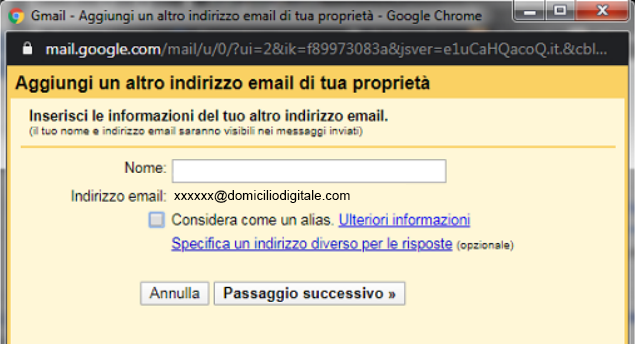
All'interno della schermata successiva inserisci i dati
- Server SMTP: mailpro.sicurezzapostale.it
- Porta: 465
- Nome utente: il tuo indirizzo PEC
- Password: la tua password
Dopodiché seleziona la voce "Connessione protetta tramite SSL" e clicca su "Aggiungi account".
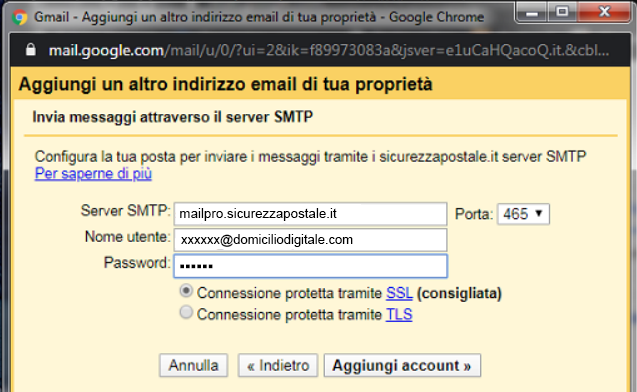
Ultimo step: inserisci il codice di verifica nell’apposito campo e clicca su "Verifica".
ATTENZIONE: il codice di verifica viene inviato nella mail indicata nel campo "Destinatario" del servizio di inoltro.